【必見】PCを劇的に使いやすくする三種の神器(マウスジェスチャ・タブ化・ランチャ)

PCの利便性・使い勝手
普段PCの作業で戻るボタンをクリックしてブラウザのページを一つ前に戻したり、ウィンドウを複数開いてファイルを整理(コピーや移動)することがよくあるかと思います。こういった時、わざわざ戻るボタンまでマウスでカーソルを持って行くのは面倒だなーと感じたり、ウィンドウが多すぎて一体どれがどのウィンドウなのか混乱したりことはありませんか?
こういった面倒さや作業のしづらさは慣れてしまうと当たり前のことのように感じて疑問に感じなくなってしまいますが、少しの工夫をしてあげることによって劇的に改善することができます。今回はそんな改善を期待できるPCアプリを3つのカテゴリに分けて紹介したいと思います(OSはWindowsです)。
1.マウスジェスチャ
マウスジェスチャとは、マウスで特定の動き(ジェスチャ)をすると、それに対応した操作(一つ前に戻る、ウィンドウを閉じるなど)を行うようにする機能です。このマウスジェスチャを導入すると、わざわざマウスを特定のボタンに持って行ってクリックするという手間が省け、かなりの効率化が狙えます。マウスジェスチャのアプリは色々とありますが、私は「かざぐるマウス」をオススメします。
かざぐるマウス
かざぐるマウスは、ブラウザ、エクスプローラ(フォルダの整理)など、パソコンで扱うソフト全般に対してマウスジェスチャを使えるようにするアプリです。現在作者サイトは閉鎖されてしまっていますが、現在は「わすれなぐさ」さんがデータを残してくれているため、そこから入手可能となっています。最新ではVer. 1.67 Betaが入手可能です(Windows 7/8 両方対応)。
このかざぐるマウスでは、右クリックしながら(ドラッグしながら)マウスで特定の動きをしてあげると、それに対応した操作を行うことができます。例えば、右クリックしながらマウスで左に移動してあげると、ブラウザやエクスプローラの画面を一つ前の画面に戻すことができます(戻るボタンと同じ操作)。
マウスジェスチャの例:戻るアクション
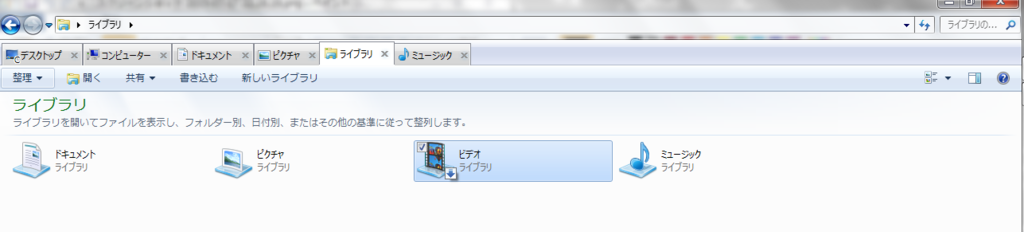
↓ ライブラリ内でビデオをダブルクリック
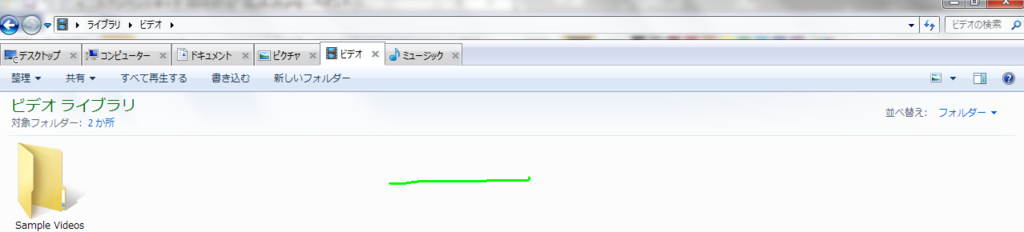
↓ 右クリックしながら左にドラッグ(緑の線が出てくる)
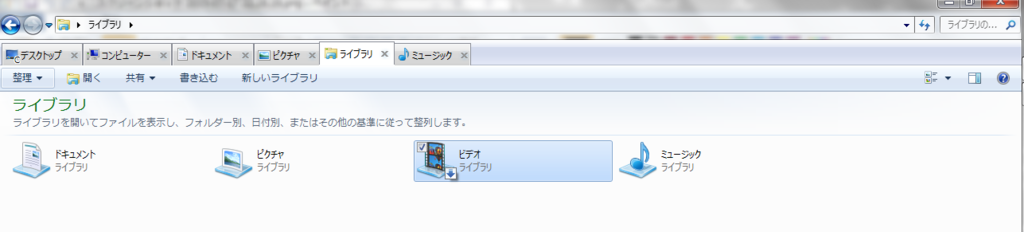
ライブラリに戻ってくれる!
今回は左に動かすと「戻る」操作でしたが、右に動かすと「進む」、L字に動かすと「閉じる」など、様々なマウスジェスチャが可能となっています。また、これらは設定画面でカスタマイズできるので、自分はこの動きでこの操作をして欲しいといったこともアレンジすることができます。
あと、個人的にかざぐるマウスを通してお伝えしたいのがマウスの「スクロールボタン」の活用です。例えば、リンクをスクロールボタンで押すと、リンク対象を新しいタブで開くことができます。毎回右クリックを押して「新しいタブで開く」を押している人はこれを知っていることで作業効率が劇的に向上します。また、かざぐるマウスを使うと、このスクロールボタンがさらに活用することができます。例えば、タスクバーにあるアイコンをスクロールボタンで下にスクロールするとそのウィンドウを隠すことができ、逆に上にスクロールすると表示することができます。また、タスクバーの日付が書いてあるところをスクロールするとスピーカの音量を調整することができます。このように、マウスジェスチャを利用するとスクロールボタンによって様々な便利な操作ができるようになります。ゆえに、このスクロールボタンはその使い方を知っていると知らないとでは大違いです。
あと、オススメしたいもう一つの機能があります。それは、「常にマウスカーソルの下の対象を操作できる」機能です。

↓

常にカーソル下のウィンドウをスクロールできる。地味に便利。
例えば、ウィンドウが2つあるとき、作業中のウィンドウはマウスのホイールでスクロールできます(アクティブ状態)が、もう一方のウィンドウはホイールを動かしてもスクロールできません(非アクティブ状態)。この場合、もう一方のウィンドウを一度クリックしてアクティブ状態にしてあげるとスクロールできるようになります。ただ、いちいちクリックするのは面倒ですよね。なので、このかざぐるマウスではアクティブ状態かそうでないかに関わらず、常にマウスカーソルの下の対象を操作できるようにすることができます。これによって、クリックなしでどのウィンドウでもすぐにスクロールができるようになります。
2.タブ化
最近のブラウザでは当たり前の機能に「タブ」があります。これは、一つのウィンドウにページをタブとして複数表示する機能です。この機能によって一つのアプリが一つのウィンドウで済むようになり、他のアプリと区別がつきやすくなります。
そんな便利なタブ機能ですが、ファイルやフォルダの整理に使う「エクスプローラ」では標準で使うことができません。そのため、フォルダごとにウィンドウを開く必要があり、見た目が見づらく作業が非効率となってしまいます。そこで、このエクスプローラにもタブをということで、いくつかアプリが出ています。私はその中でも「QtTabBar」をオススメしたいと思います。
QtTabBar

例:ブラウザのようにエクスプローラをタブ表示できる
ダウンロードサイト(作者サイト):
(※インストールしても表示されない場合)
1.「サードパーティ製のブラウザー拡張を有効にする*」を有効
2.アドオンの管理でQTTabBar関係のアドオンを全て有効にする(相互依存なので、どれか有効にすると全て有効となる)
3.エクスプローラのメニューバーで右クリックし、QTTabBarで表示したい項目を選択(タブバー、コマンドバーなど)
感覚としてはブラウザの機能がそのままエクスプローラでも使えると思ってもらって結構です。 一度エクスプローラをタブ化してしまうともう標準のエクスプローラには戻れなくなってしまうかと思うくらい恐ろしく便利です。このQtTabBarですが、先ほどのマウスジェスチャのかざぐるマウスとも相性がよく、タブを閉じるなどもマウスジェスチャで操作できます(ただし、デフォルトの設定ではなく、キー入力Ctrl+Wとして下さい)。
3.ランチャ
Windowsではアプリを起動するとき、デスクトップのショートカットをダブルクリック、もしくはスタートメニューからアプリを選択しているかと思います。ですが、デスクトップは無駄なモノを置きたくない、わざわざスタートメニューから選ぶのは結構面倒くさいかと正直思いますよね。そこでこの面倒くささを解決してくれる方法が「ランチャ」です。ランチャは英語の「Launcher」で「アプリを起動するアプリ」と思ってもらえればよいです。このランチャとしては2つの方法のいずれかをオススメします。
・Rocket Dock
・タスクバーにピン止め
3-1.Rocket Dock

Rocket DockはMacのDockのようなものをWindowsで実現するアプリです。
ダウンロードサイト(作者サイト):
このRocket Dockではショートカットをドラッグ&ドロップすると対象アプリをDockに登録することができます。登録したアプリはアイコンをクリックすることで簡単に起動ができます。また、登録したアプリは逆にアイコンをドラッグ&ドロップすると登録を解除することができます。このRocketDockはユーザの好みでマウスカーソルを当てた時の挙動や見た目(スキン)を変えることができるため、まさに自分好みのランチャを作ることが可能です。
3-2.タスクバーにピン止め

こちらはアプリをインストールするというわけではなく、Windowsの標準機能を使います。使い方は簡単で、よく使うアプリをタスクバーにピン止めするだけです。
設定方法
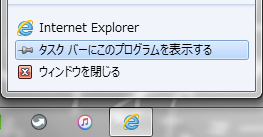
1.ピン止めしたいプログラムをタスクバーで右クリック
2.「タスクバーにこのプログラムを表示する」をクリック
3.完了:プログラムを終了してもタスクバーにアイコンが残り続ける
ランチャとしては今回2つオススメしましたが、普段起動しているアプリがたくさんあり、タスクバーがごちゃごちゃになりやすい人にはRocket Dock、いつも起動するアプリは少数精鋭で固定されている人にはピン止めがいいかと思います。どちらにせよ、これでごちゃごちゃしたデスクトップやショートカットのダブルクリックからはさよならできます。
まとめ
今回紹介した「マウスジェスチャ・タブ化・ランチャ」はなくても普段の作業は行うことができます。ですが、普段の作業には無駄で非効率なものが満ちあふれていて、もはや当たり前となって無意識になってしまっていることが多々あります。今回の「マウスジェスチャ・タブ化・ランチャ」はそんな無意識で気づきにくい非効率なものを効率化してくれるとても便利なアプリです。気になった方はぜひ取り入れてPCの使い勝手を劇的に変えちゃってみてください。
ではでは。
↓この記事を気に入って頂けた方は以下でシェアして頂けると今後の励みにもなり幸いです。